Here you can find detailed instructions how to configure your Gmail to send emails as your own domain user from Gmail. It is based on Google’s original instructions which can be found here but we have illustrated everything with images for easier configuration.
In Gmail, in the top right, click Settings icon and then then Settings menu item.
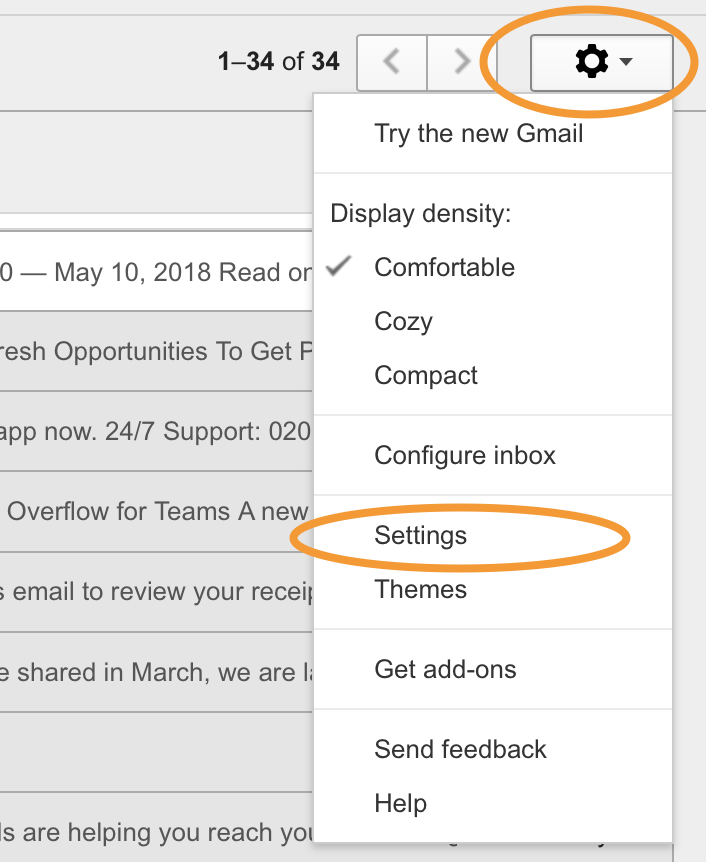
Click the Accounts and Import or Accounts tab. In the “Send mail as” section, click Add another email address.
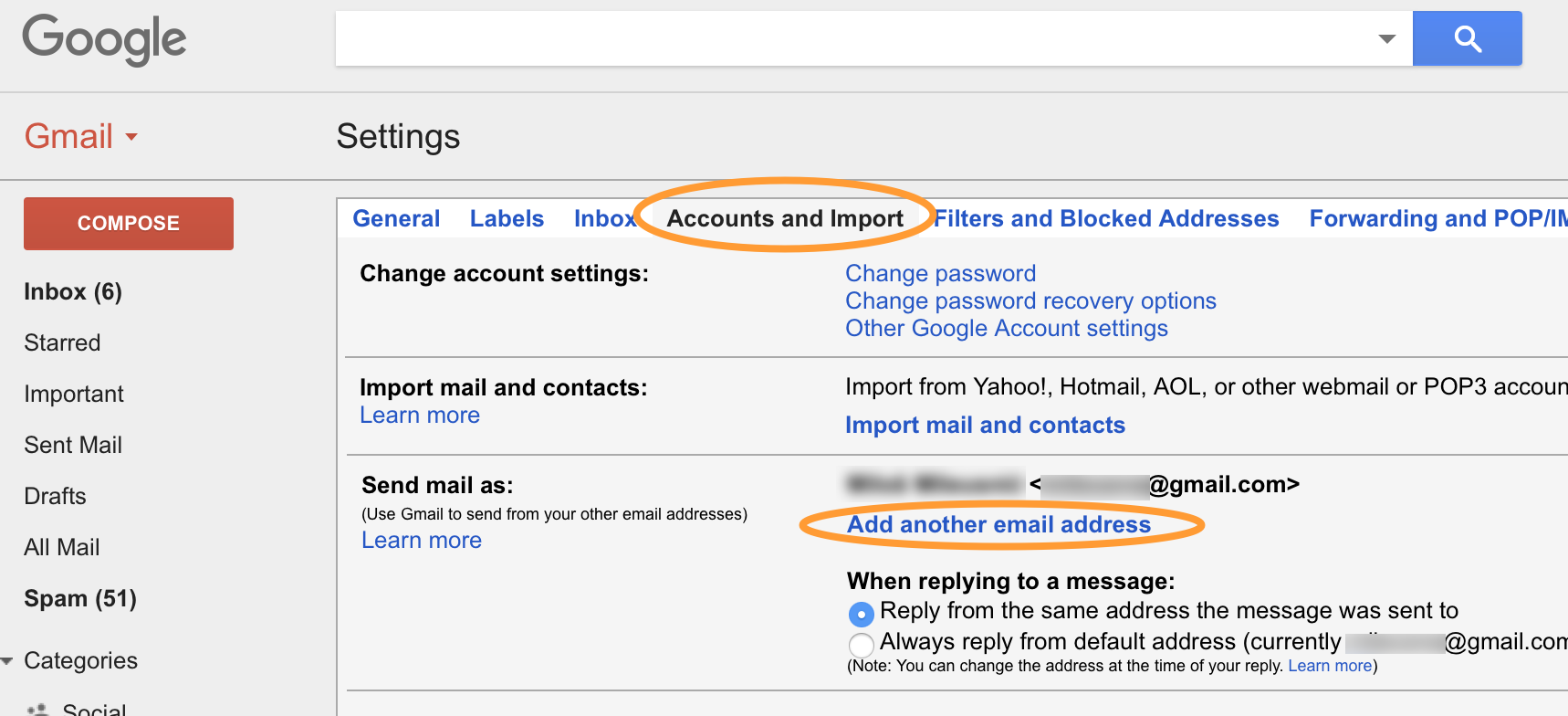
Enter your name and the address you want to send from (
name@yourdomain.com).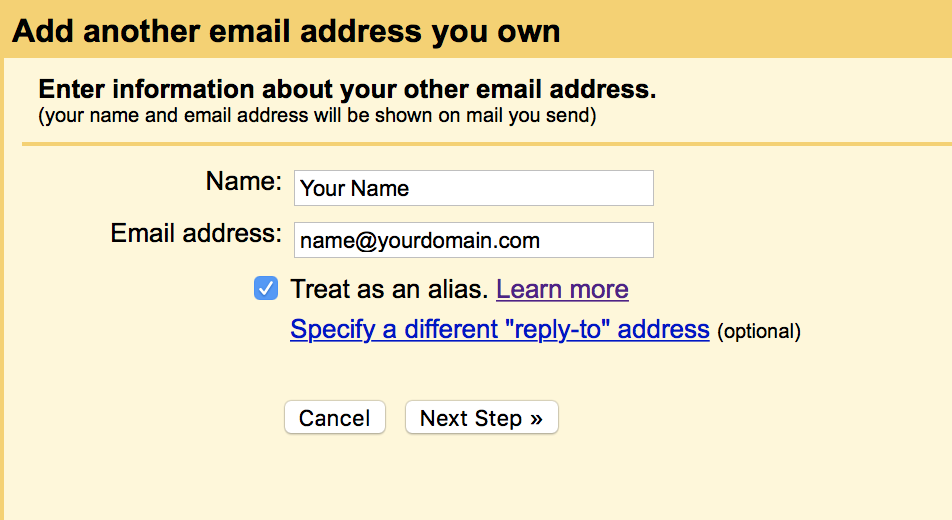
Click Next Step »
Enter the SMTP server settings which you have received from Mailspot Secured connection using TLS and port 587 should stay selected as default.
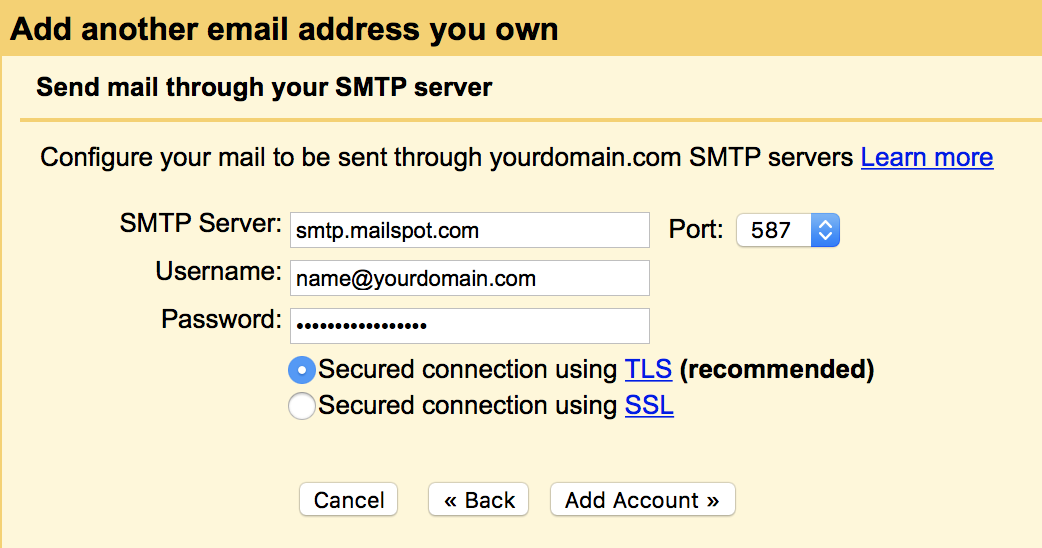
Click Add Account »
Gmail will send verification email to your address (
name@yourdomain.com). If you have already setup the email forwarding this verification email will arrive in your Gmail inbox. Open the email and copy&paste the confirmation code or click the link inside verification email.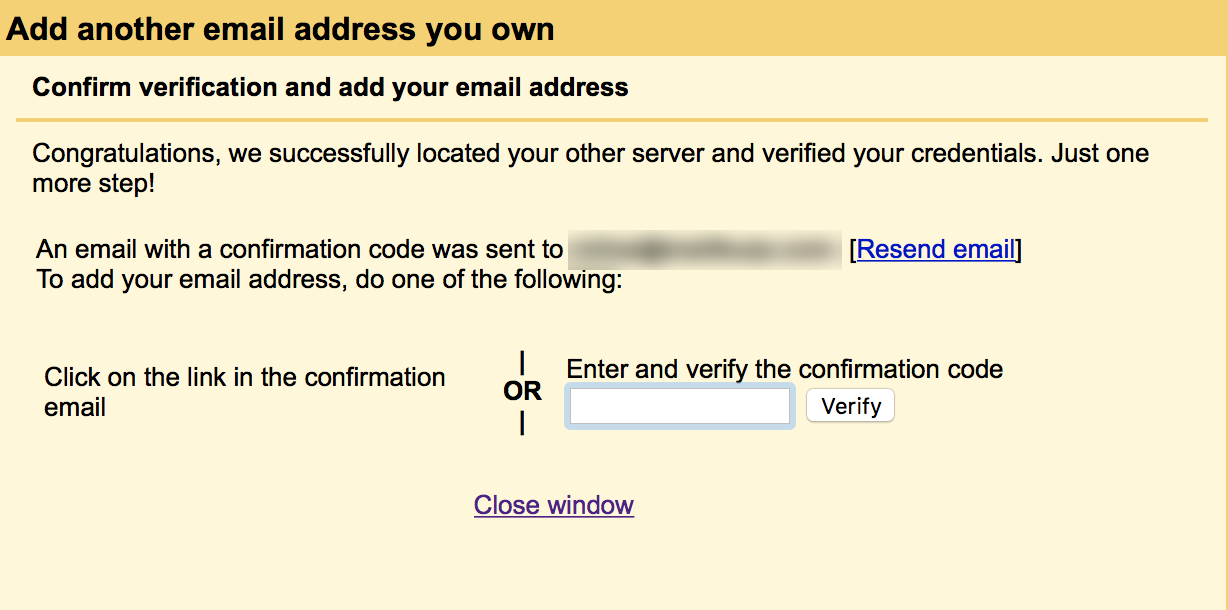
After that you can send emails as name@yourdomain.com from your Gmail. When composing new message, select the sender of From: drop down menu.
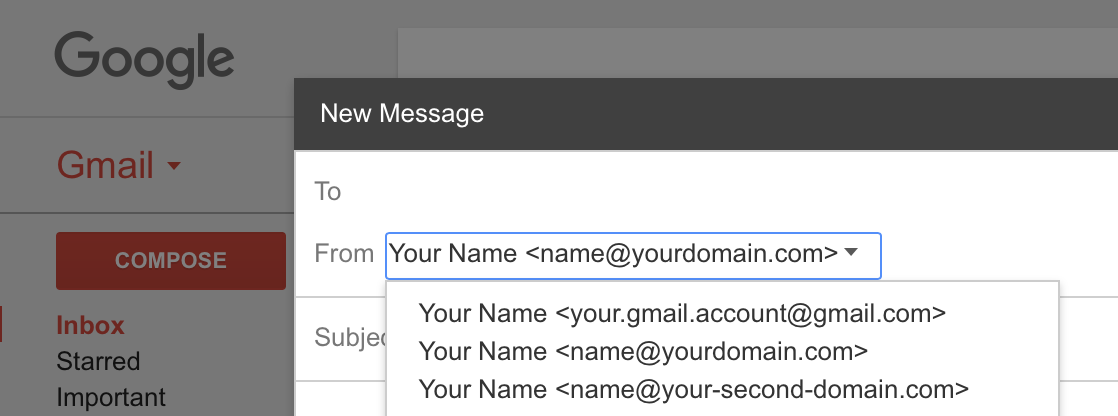
In Gmail -> Settings -> Accounts and Import you can also select your default sending address so you don’t have to change it for every new message. On the same page you can also check weather you want to reply from the default address or the one that has received the message.